In this guide we will look at how to set up a login for a staff member to access Databridge.
Once you have added your Staff to Databridge, you will need to set up their profiles for them to be able to login. To do so, there are a few steps you need to take.
1. Firstly, navigate to the Staff members profile by clicking Staff > List > selecting the relevant Staff member > View Staff.

2. Clicking View Staff will load the staff member’s profile. When on the Work Tab, you firstly need to add the staff members Work Email.

3. Once the email is in place, navigate to the Staff’s Security Tab. Here you will need to set the Staff members Username. To do so, click the Blue Spanner button.

4. Clicking the Blue Spanner will open a pop-up window where you can set the Staff username. We advise using the staff members work email address. Once this has been set, click the green Save button.
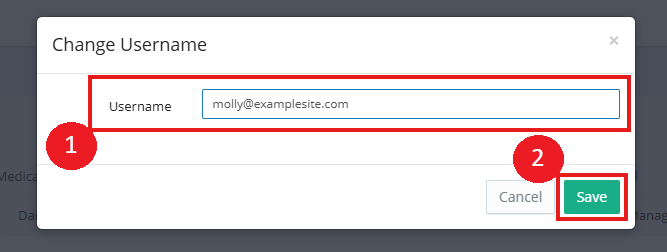
5. Once the Username is set, you then need to setup your Staff members site access. Staying on the Security Tab navigate to the Sites area on the right.

6. At your organisation you may only have the Main Site (this may be labelled differently on your Databridge), whereas some will have multiple sites setup. To edit access on the Main Site, simply click the Notepad Icon next to Main Site.

7. Clicking the Notepad Icon will open a pop-up window where you can set the Site information for that staff member. To enable Staff to be able to login to Databridge, you need to ensure that both the Part of Site and Access to Site have been checked, then hit the green Save button.
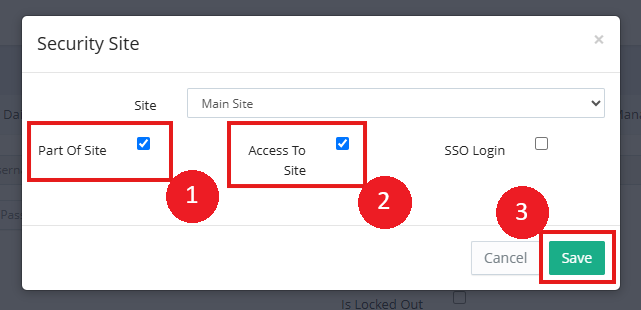
8. If you are an organization with multiple Sites, click the Add Site button in the Sites section of the Security Tab.

9. Clicking the Add Site button will open a similar window to before, where you can use the Site dropdown to select the Site you wish the Staff to be present at, then ensure you check the Part of Site and Access to Site boxes, before clicking Save.

10. Once your new Site is added, make sure to hit the green Save Staff button at the top of their profile.

11. The last step before your staff accesses Databridge, is to set up their security permissions. To do so, navigate to Security > Permissions in the left navigation menu.

12. Clicking Permissions will open your Security page in Databridge. Here you will see a list of the Security Groups currently set up. Find the Group you wish to add your Staff member to, then click the Notepad Icon next to it.

13. Clicking the Notepad Icon will load the selected Groups Users and Permissions. Once you are happy that this is the correct Permission group, click the Add New User button.

14. Clicking the Add New User button will open a New User(s) window with a list of all your Staff. Find the relevant Staff member and click the checkbox by their name, followed by the blue Add button.

15. Once you have clicked Add you will be taken back to the Security page where you can now find the Staff member under Users in this group.

16. Now that your Staff members Permissions are set up, the final step is to head back to their Security Tab (Staff > List > Staff Member > View Staff > Security) and send them a Send Reset Password Email using the button below their username. Your staff will now receive an email with a temporary password that they will be asked to change upon first login.

Was this article helpful?
That’s Great!
Thank you for your feedback
Sorry! We couldn't be helpful
Thank you for your feedback
Feedback sent
We appreciate your effort and will try to fix the article