In this guide you will be shown how to set your Holiday Dates in Databridge.
1. Before you start building your Timetables on Databridge, or recording Attendance, we advise that you first setup your Holiday Dates within Databridge. To do so, navigate to Administration > Standard Values.
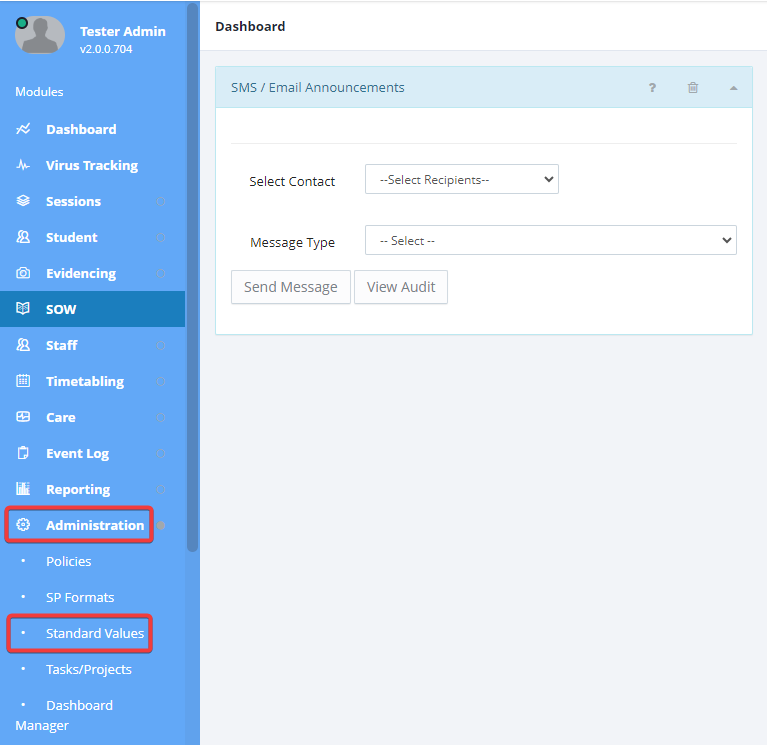
1.1. After clicking Standard Values, navigate to Timetable Management Values > Holiday Dates.
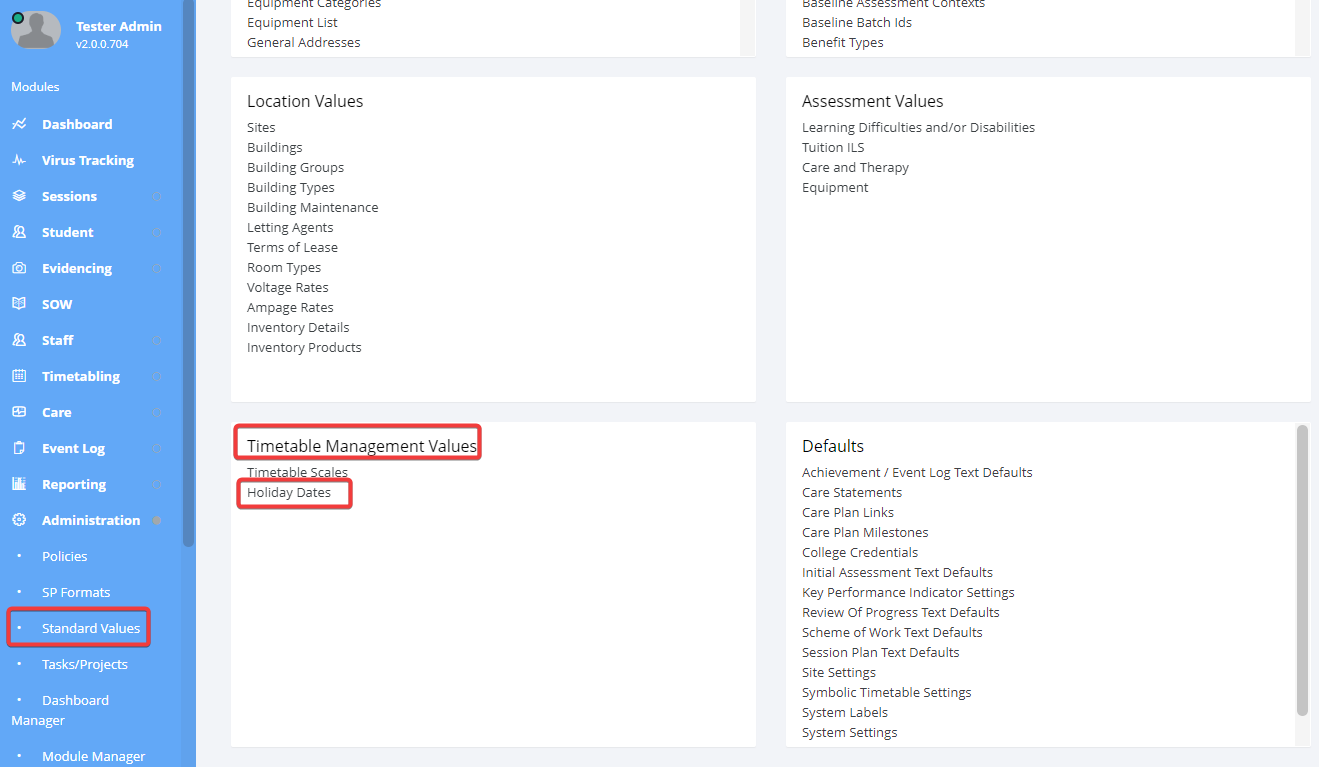
2. Clicking Holiday Dates will load the Holiday Dates page. Here you will find any Default/already set Holiday Dates. To add a new set of Holiday Dates, click Add Holiday Set.
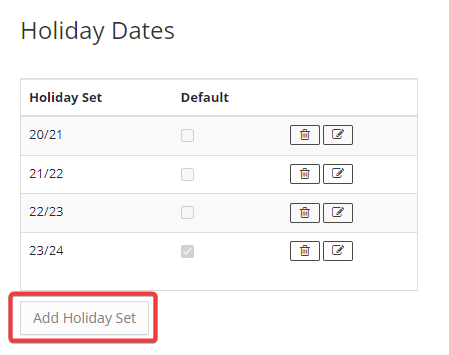
3. Clicking Add Holiday Set will load the page as so. From here you can set the Name for this Holiday Set, and checking the Default Set box, will set these new Holiday Dates as your Defaults.
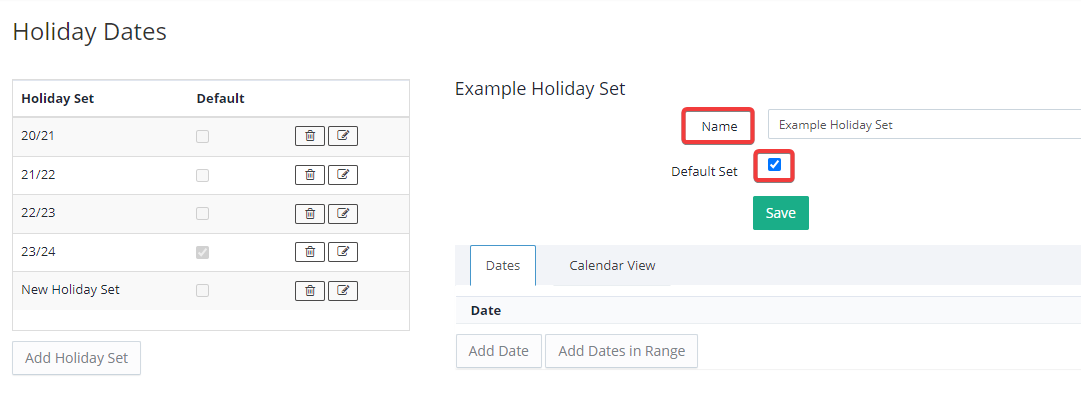
3.1. You have two options when adding new dates, these are Add Date and Add Dates in Range. If you are adding just one day, then use the Add Date button. If you are setting up the calendar for the year with half terms etc., use the Add dates in Range button.
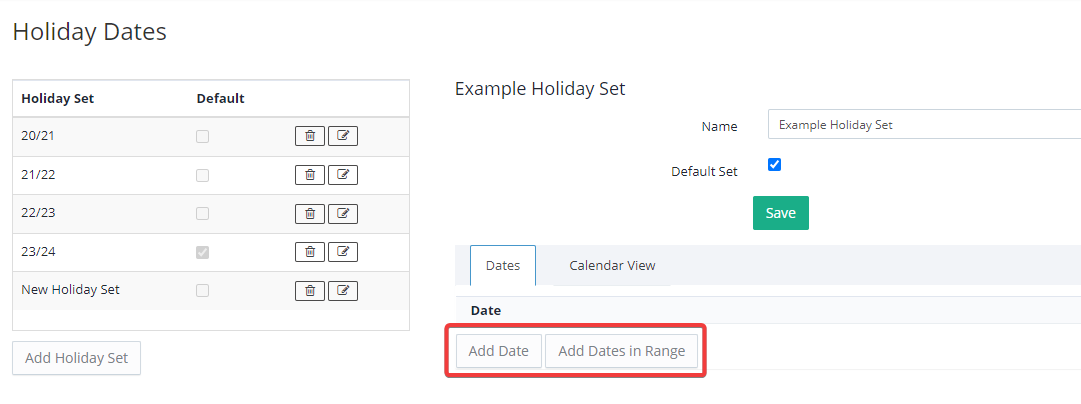
3.2 Clicking Add Dates or Add Dates in Range will load a very similar window. Using the calendar button, you can select the start and end date (or singular date if you have selected Add Date) before clicking Save Dates.
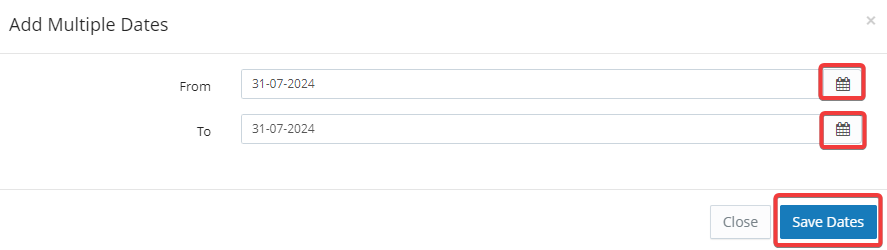
3.3. Clicking Save Dates will take you back to the Holiday Dates page where you can see the dates you added. Repeat this process to add all the dates required. You will notice at the top of this page you also have the option of Dates or Calendar View. The Dates tab displays the Holiday Dates as below.
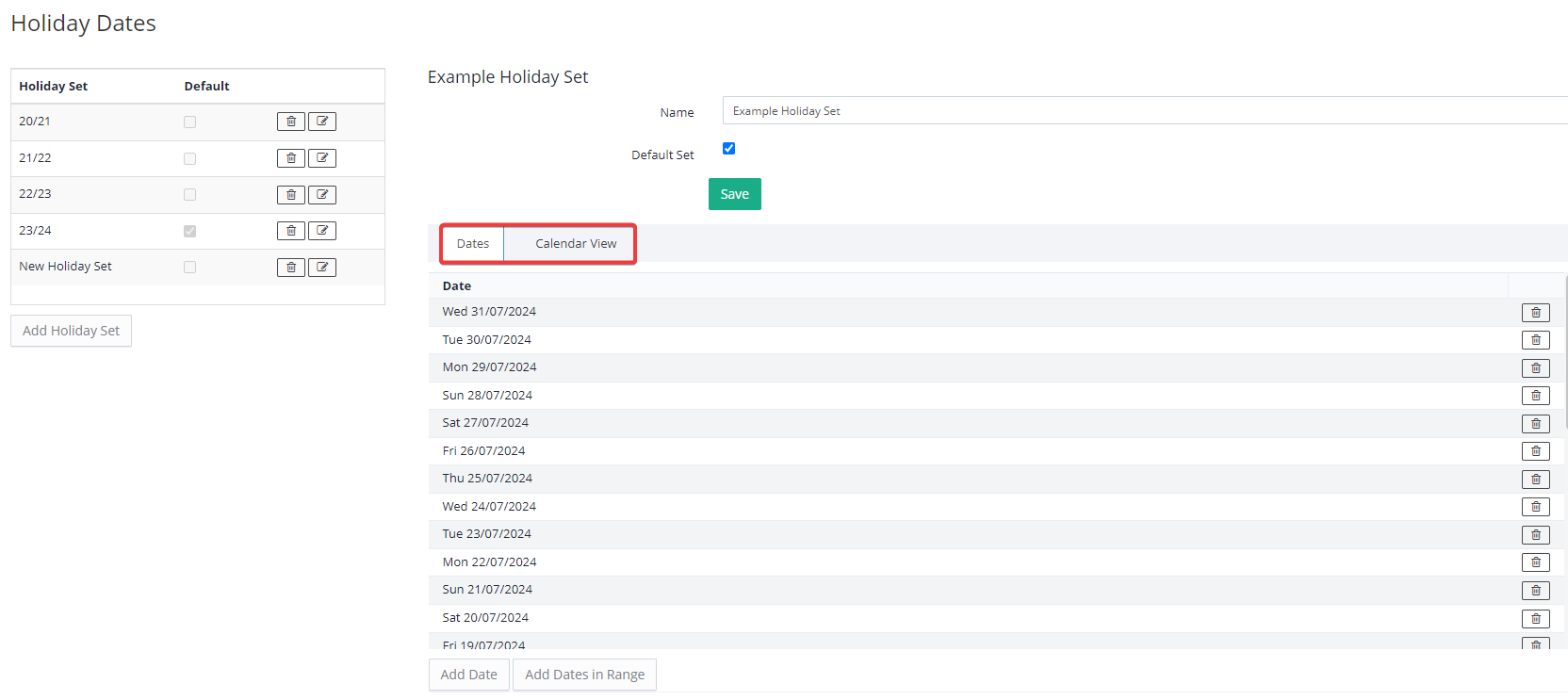
3.4. Clicking the Calendar View will change the display to show the same dates but in a calendar view.
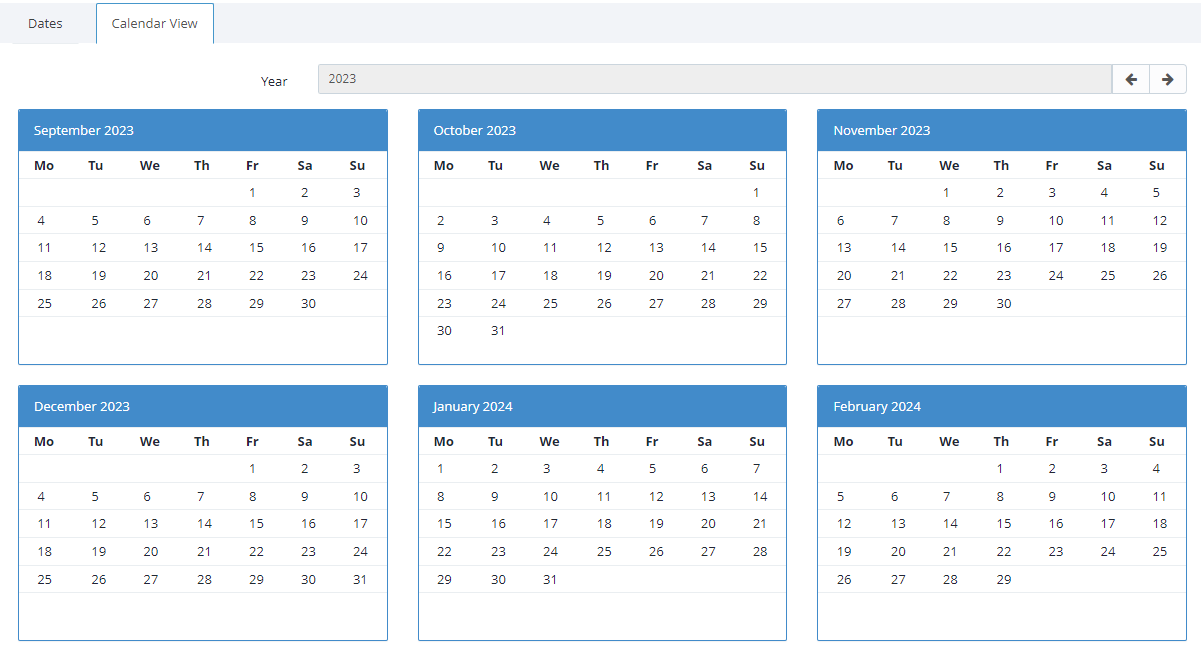
4. Once you have added all the dates required for this Holiday Set. Ensure you click the green Save button to save the new Holiday Set.

Was this article helpful?
That’s Great!
Thank you for your feedback
Sorry! We couldn't be helpful
Thank you for your feedback
Feedback sent
We appreciate your effort and will try to fix the article