In this guide you will be shown how to view an individual student's timetable.
1. First, navigate to Student > Find Student > *Student* > View Timetable.
2. Clicking View Timetable will load the student's timetable for the current week.
The timetable will show the Subject of the session, the Location the session is taking place, the time of the session and the Staff taking the session.
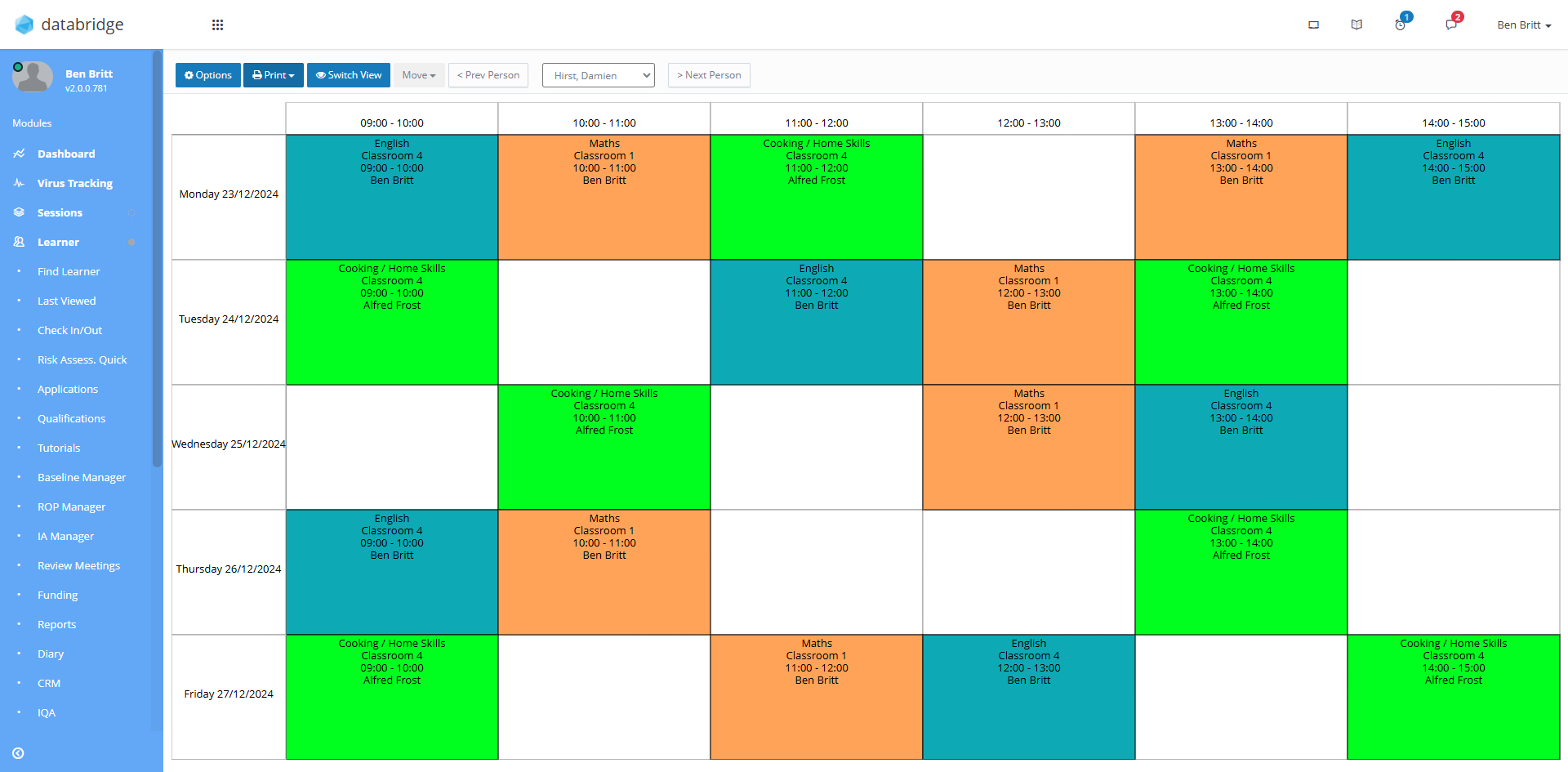
3. To see further details of a specific session, simply click on the session block in the calendar view.
This window provides additional information under 4 separate tabs.
These are:
General: Reiterating the Subject, Date, and Location of the session, as well as the Staff to Student ratio, Subject Level (if one has been applied), and any other Subject Details.
People: This tab lists both the Staff and Students attending to this session.
Room Details: The Room name, Department (if attached to one), the telephone number for this specific room, whether the room has wheelchair access, and any other information listed about this room.
Inventory Details: Here you will find any attached Inventory that has been listed for this room.
Clicking the Action button will give you further options for this specific session such as, Viewing the Session, Printing the Current Targets from this session, adding new students or support staff, or Bulk Editing the session.
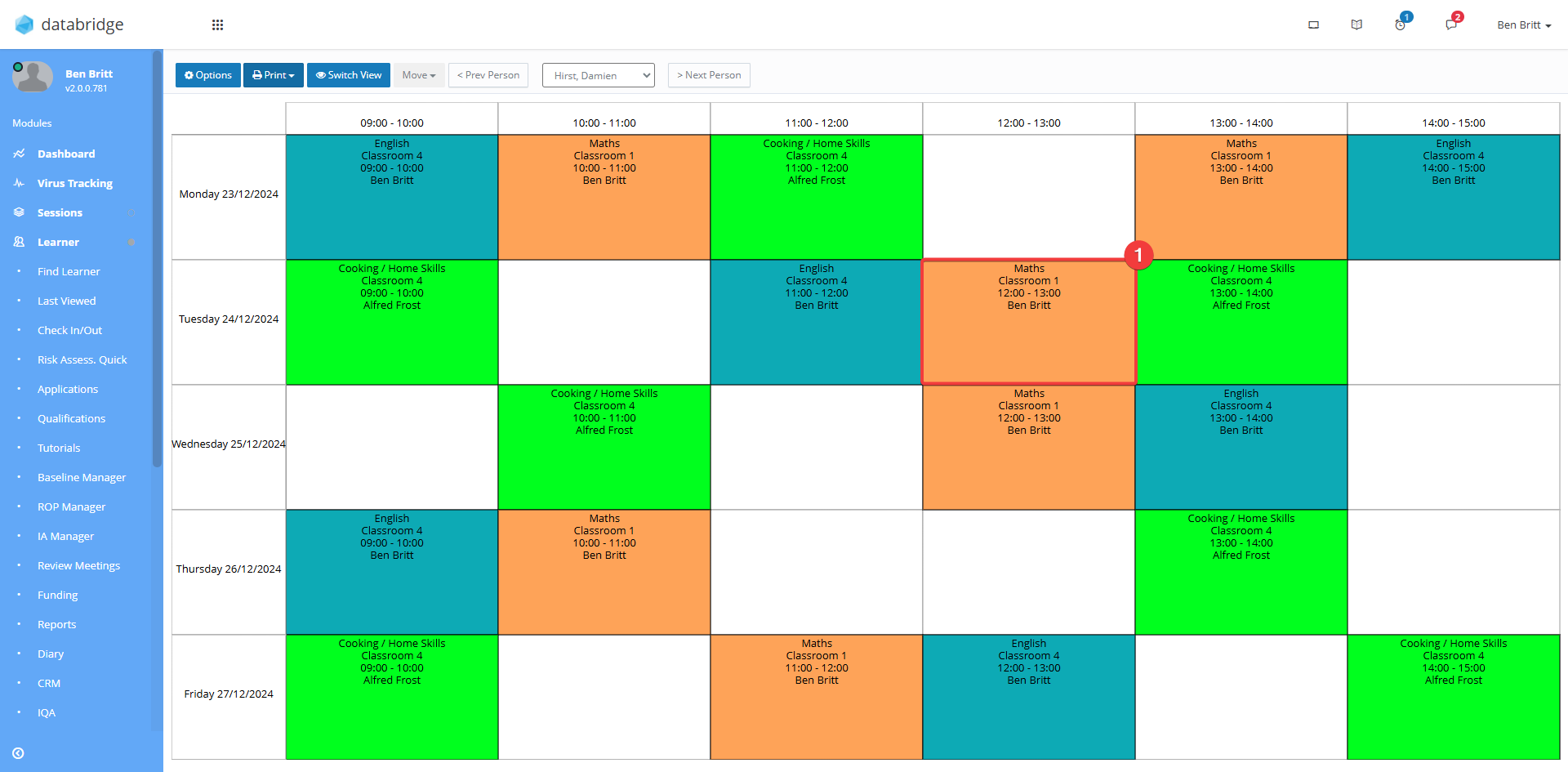
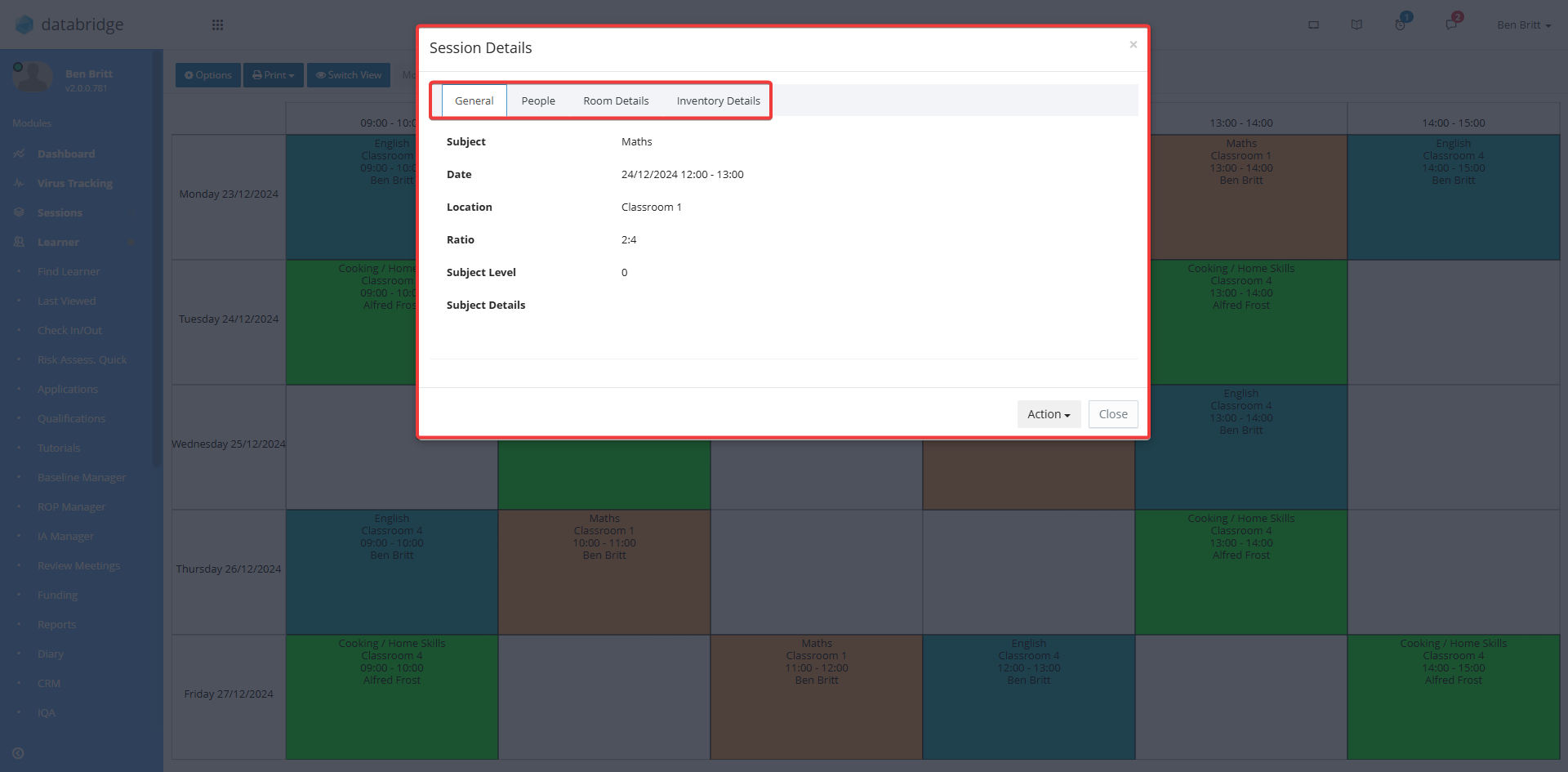
4. Back on the Calendar View, you can select a different student’s timetable by clicking on the dropdown menu and choosing the student you want to view.
Alternatively, you can navigate through the list of students by clicking on the Next Person or Previous Person buttons. This allows you to move between students' timetables without using the dropdown.
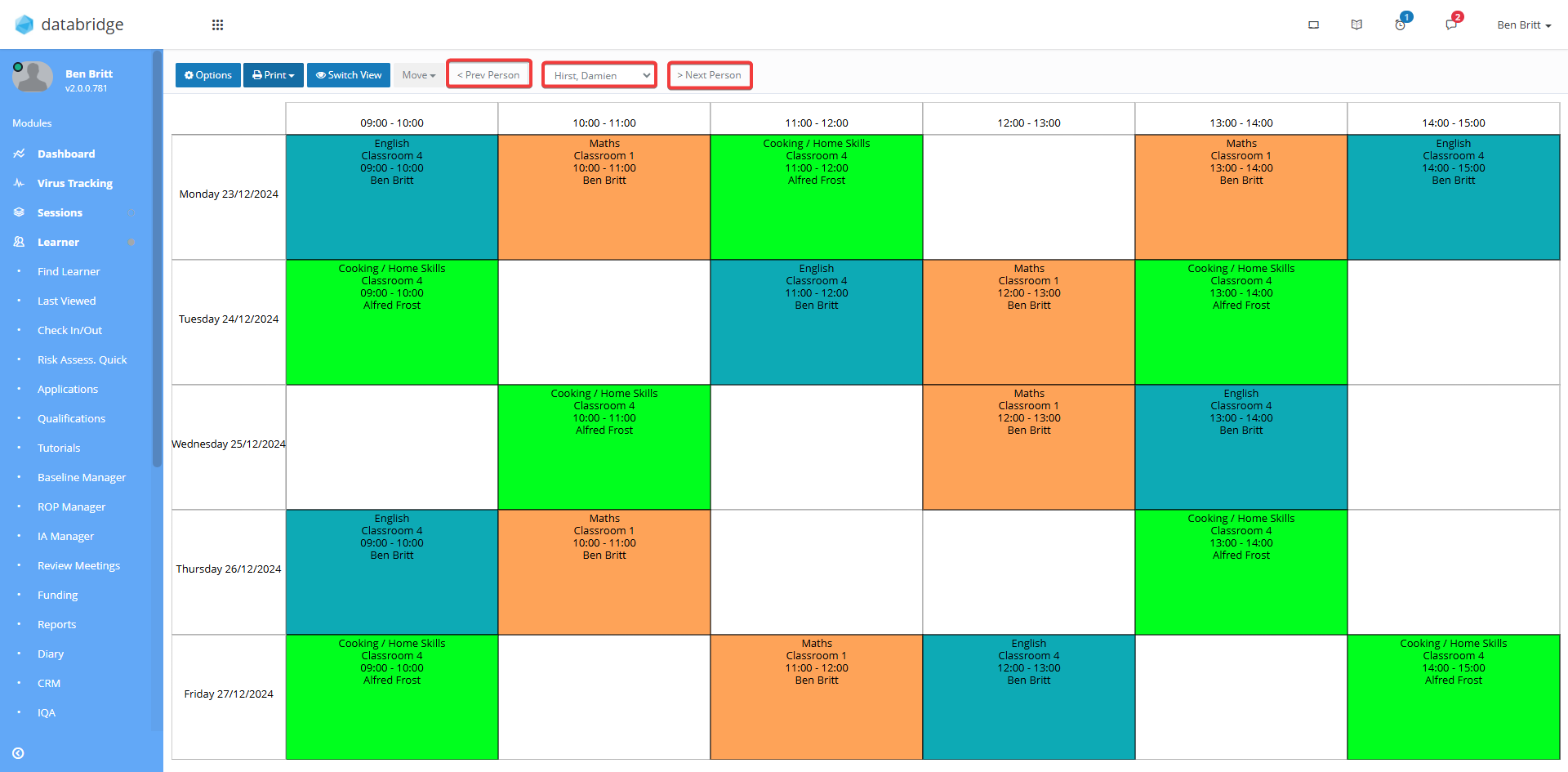
5. You have further options at the top of the Timetable. These include options for printing the timetable, and quickly switching the view between Calendar and list view. Clicking Options will allow you to change the date you wish to view, and filter certain Sites, Statuses and Departments etc. You can also use the checkboxes to setup different view options such as Hide Staff Names and Hide Student Names. If you make changes in the Options window, ensure to click Refresh Timetable.
Was this article helpful?
That’s Great!
Thank you for your feedback
Sorry! We couldn't be helpful
Thank you for your feedback
Feedback sent
We appreciate your effort and will try to fix the article